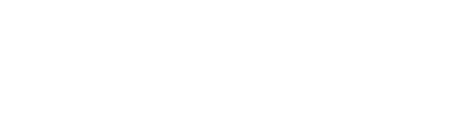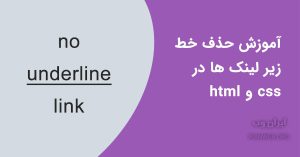در این مطلب قصد داریم با آموزش نصب و راه اندازی xampp به صورت تصویری و قدم به قدم در خدمت شما باشیم. با نصب زمپ xampp روی ویندوز کامپیوتر خود می توانید یک لوکال هاست ایجاد نمایید و برای پروژه های طراحی سایت، نصب وردپرس، نصب جوملا و… استفاده نمایید.
ساخت لوکال هاست با نصب xampp
نرم افزار زمپ xampp دارای نسخه هایی برای ویندوز، لینوکس و MacOS می باشد و در این آموزش ما قصد نصب xampp روی ویندوز 10 داریم. (البته مراحل نصب روی تمام نسخه های ویندوز مانند هم است و تفاوتی ندارد)
دانلود xampp
برای شروع نصب xampp ابتدا باید آخرین نسخه xampp را دانلود نمایید. توصیه می کنیم xampp را فقط از وب سایت رسمی https://www.apachefriends.org دانلود کنید.
پس از مراجعه به لینک فوق مانند تصویر زیر روی دکمه دانلود XAMPP for Windows کلیک کنید و به این صورت آخرین نسخه xampp روی کامپیوتر شما دانلود می شود.
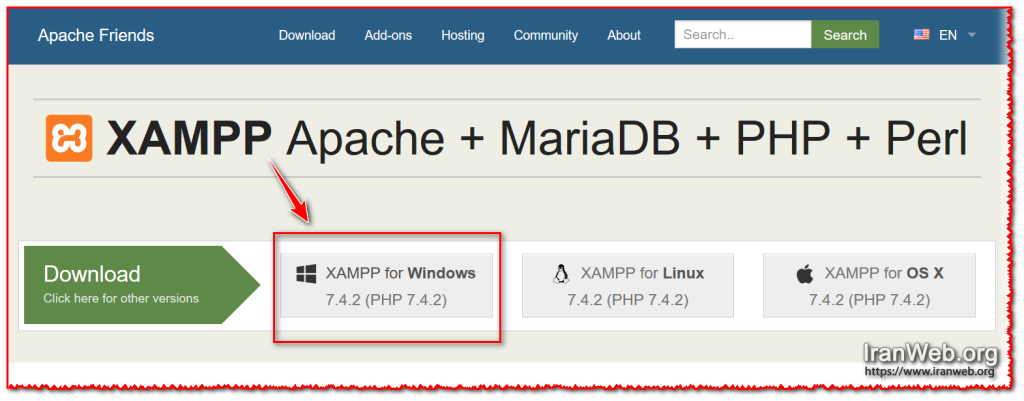
نصب xampp
پس از دانلود فایل نصبی xampp برای شروع نصب مطابق تصویر زیر روی فایل کلیک راست کنید و گزینه Run as administrator را انتخاب نمایید.
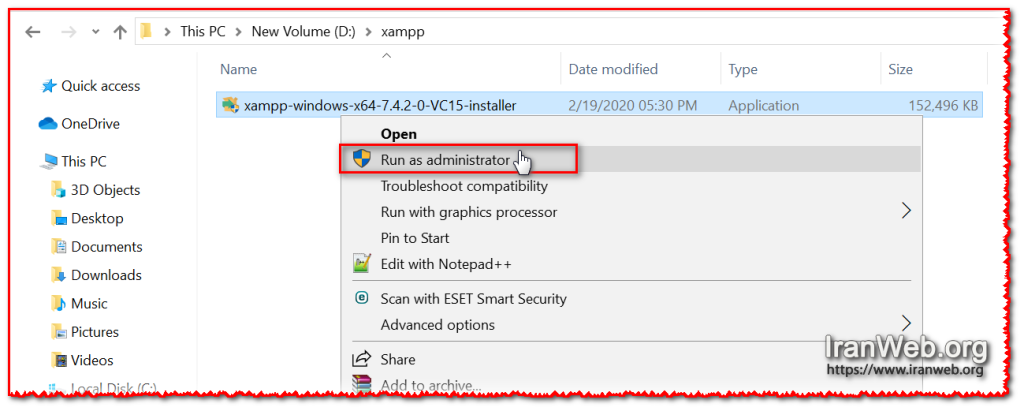
هنگام نصب ممکن است اخطارهایی برای ویندوز و یا برای آنتی ویروس (اگر موجود باشد) دریافت کنید مانند تصویر زیر که می بایست روی Yes کلیک کند و عملیات نصب را ادامه دهید.
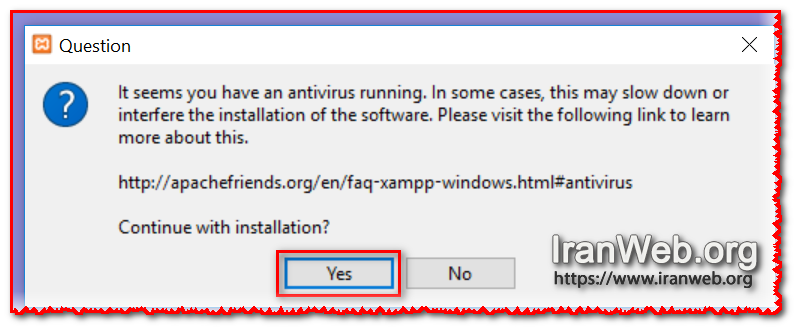
در مرحله بعد روی Next کلیک کنید.
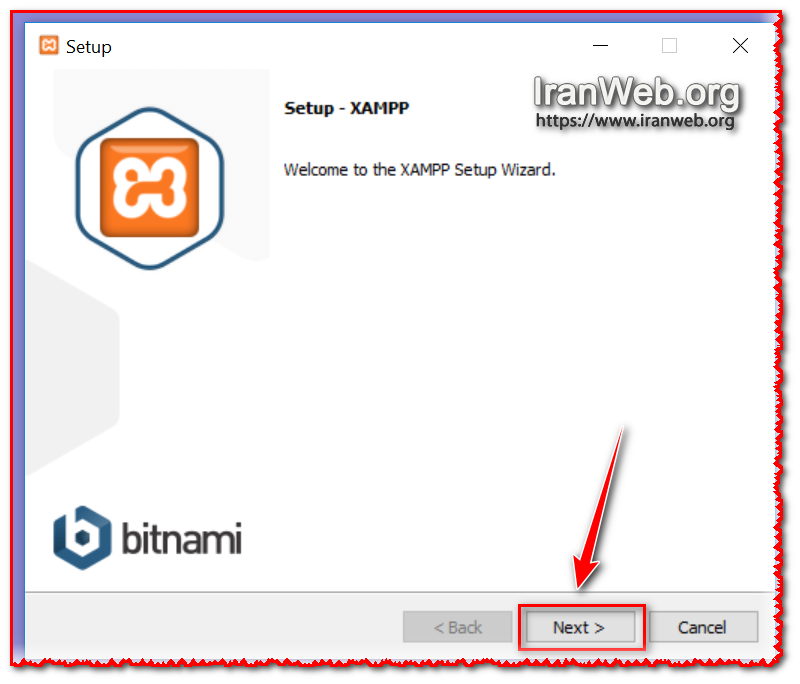
در صفحه بعدی می توانید کامپوننت های موردنیاز خودتون را انتخاب کنید که به صورت پیشفرض کلیه کامپوننت ها انتخاب شده هستند و بر روی Next کلیک کنید.
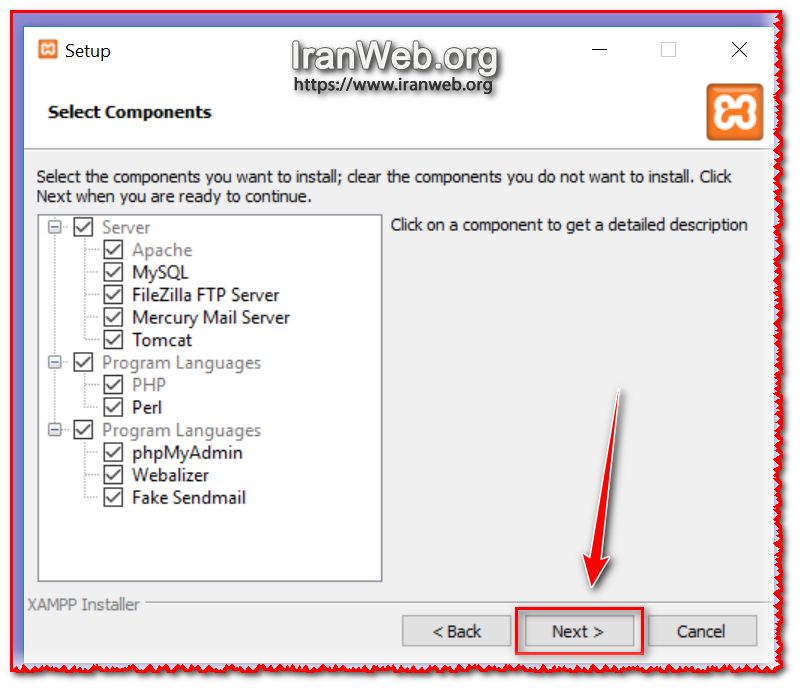
در مرحله بعدی می توانید مسیر نصب زمپ xampp را مشخص کنید که ما تغییر نمی دهیم و در مسیر پیشفرض نصب انجام می گردد و بر روی Next کلیک کنید.
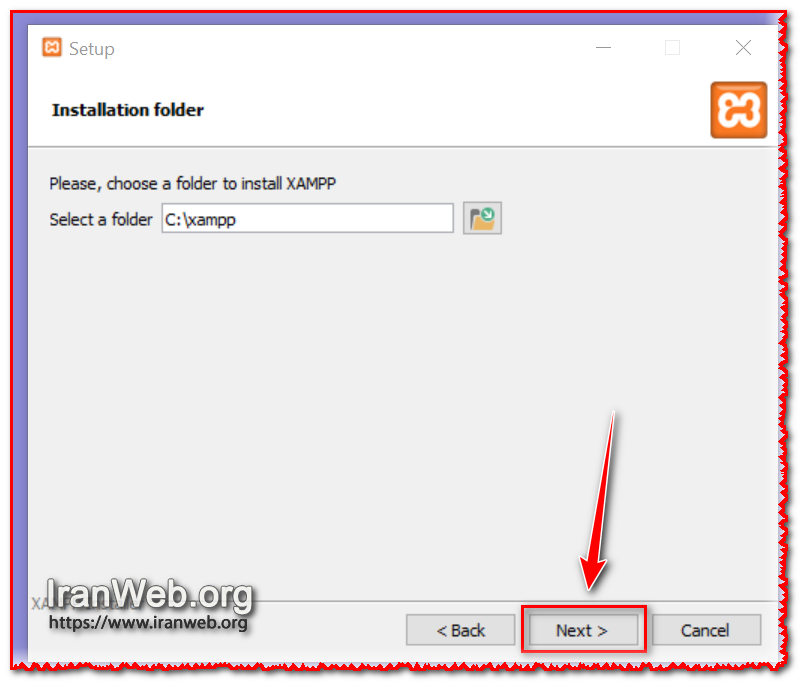
در صفحه بعد نیز روی Next کلیک کنید.
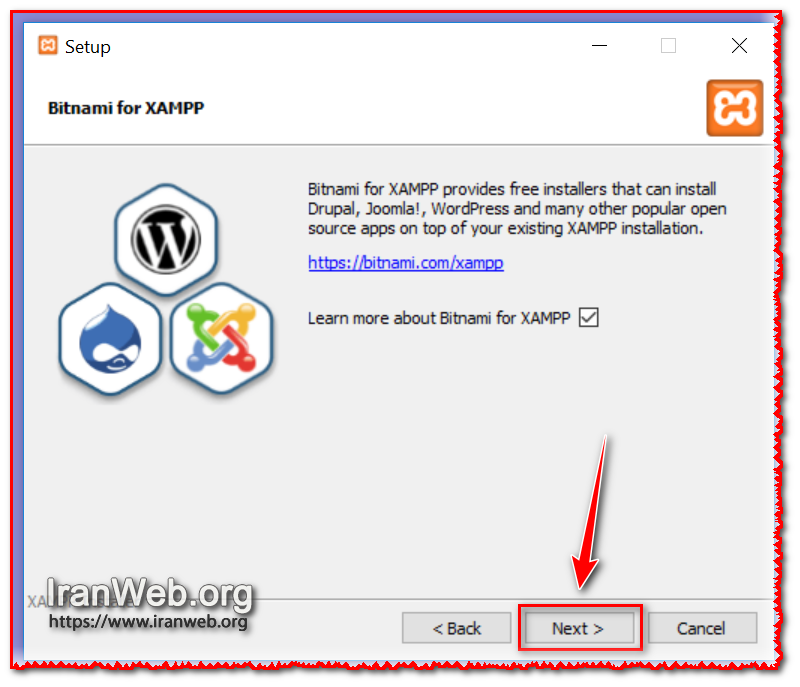
اکنون زمپ xampp آماده نصب می باشد بر روی Next کلیک کنید و منتظر بمانید عملیات نصب تمام شود.
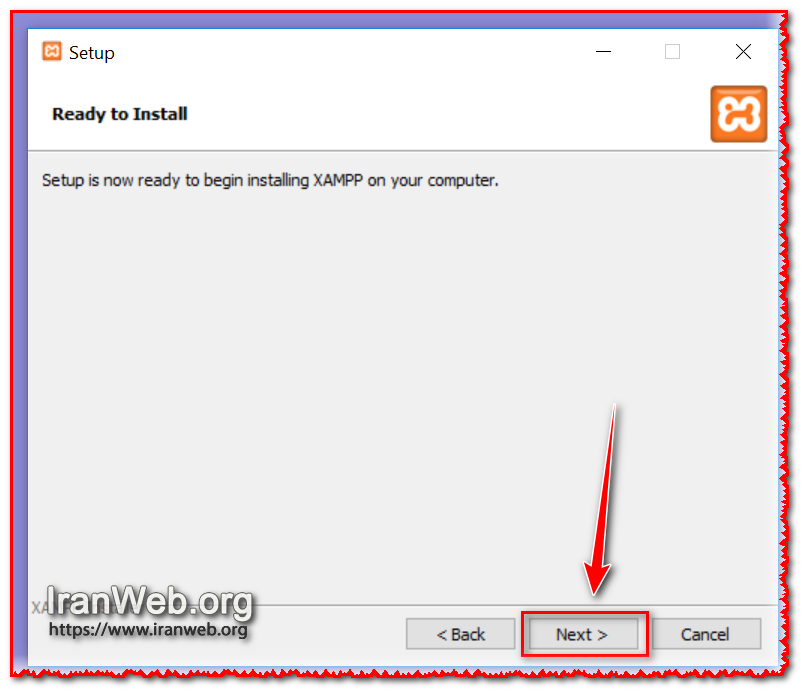
نکته: ممکن است در ادامه با یک پنجره رو برو شوید که از شما درخواست باز کردن پورت برای اجرای Apache را دارد که فقط کافیه شما این اجازه را صادر کنید و Allow access را انتخاب کنید.
نکته دوم: در راه اندازی XAMPP ممکن است سوالاتی مشابه جهت باز کردن پورت در فایروال پرسیده شود، پیشنهاد می گردد برای اجرای صحیح نرم افزار اجازه باز شدن پورت را تایید نمایید.
وقتی نصب نرم افزار کامل شد روی Finish کلیک کنید.
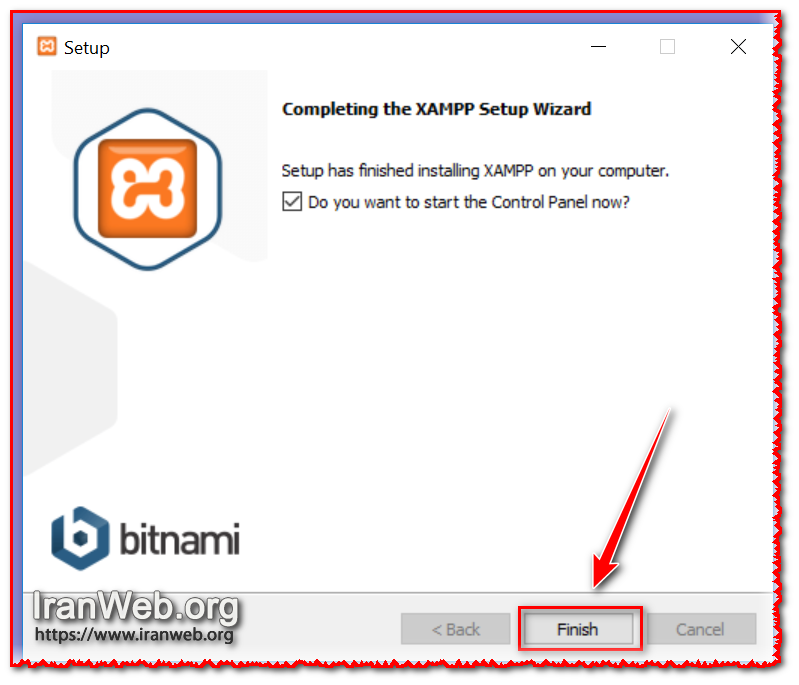
سپس برنامه xammp اجرا می شود. در قدم اول باید زبان مورد نظر خود را انتخاب و روی Save کلیک نمایید.
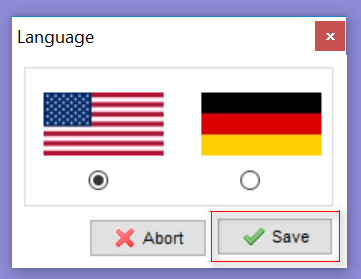
بعد کنترل پنل xampp را مانند تصویر زیر مشاهده خواهید کرد که در اینجا باید دکمه Start جلوی Apache و جلوی MySQL را کلیک کنید تا این موارد Run شوند. (یا هر سرویس دیگری نیاز داشتید آن را start کنید تا اجرا شود)
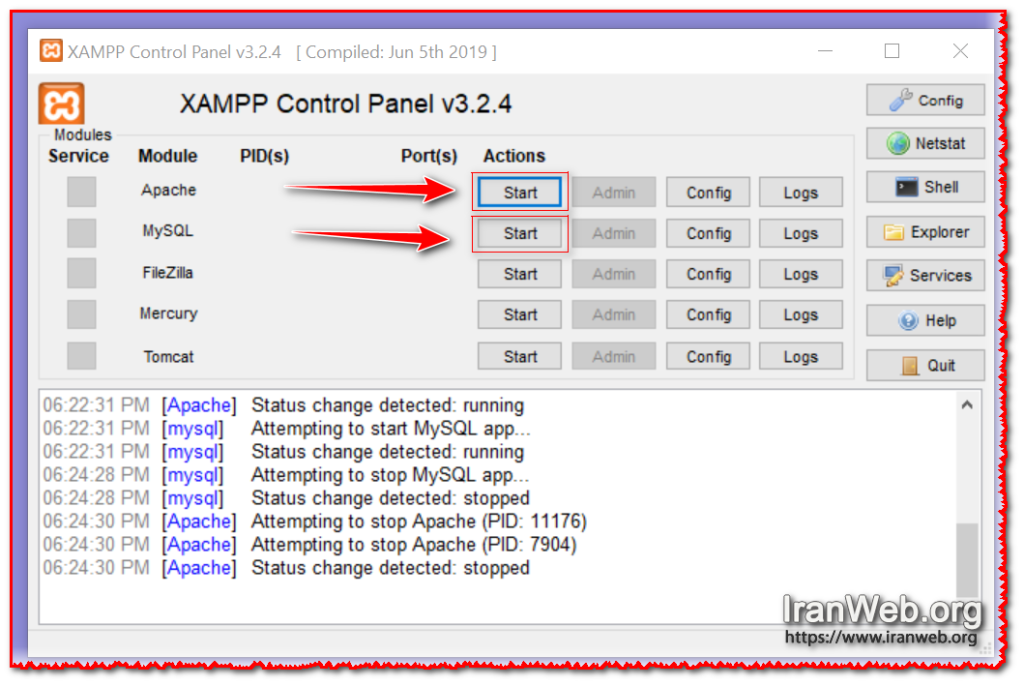
پس از آن با Run شدن Apache و MySQL جلوی آنها سبز رنگ می شود مانند تصویر زیر
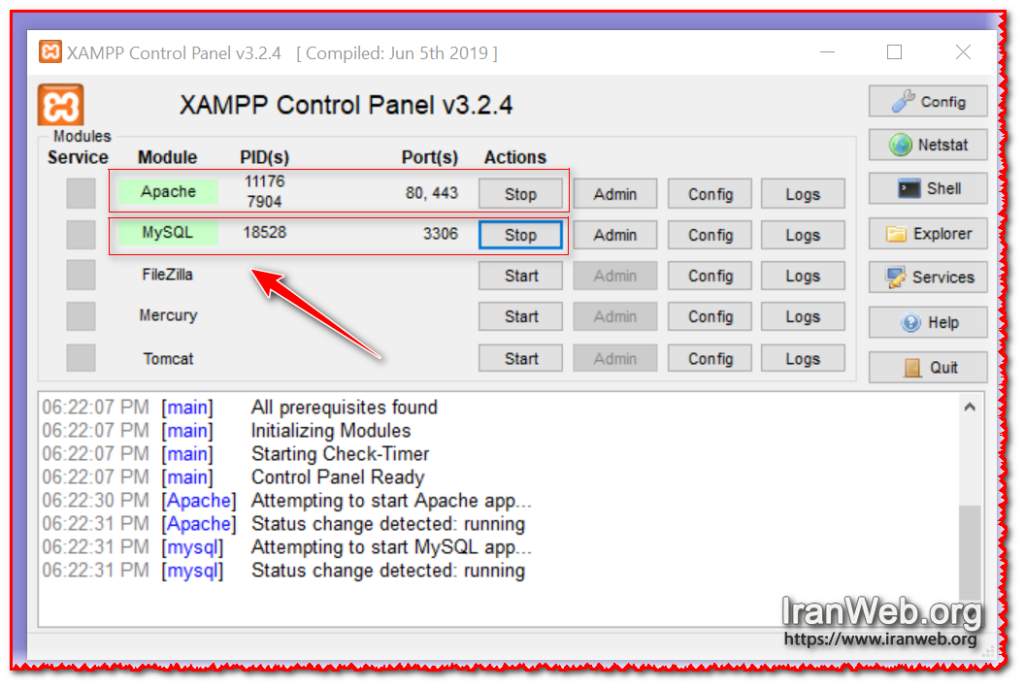
اکنون xampp راه اندازی شده است و شما با وارد نمودن آدرس http://localhost می توانید وارد داشبورد نرم افزار شوید. داشبورد لوکال هاست xampp مانند تصویر زیر می باشد.
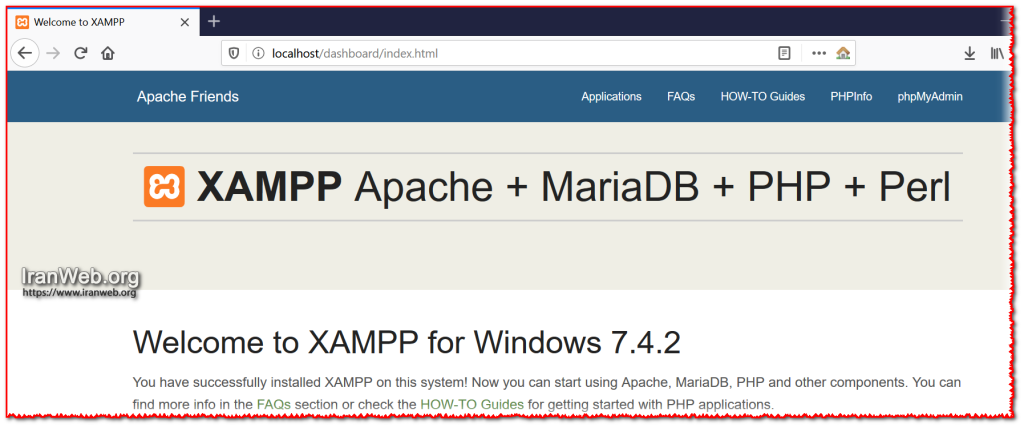
نکته 1: برای ساخت دیتابیس می توانید پس از ورود به داشبورد مانند عکس فوق روی گزینه phpMyAdmin در منو بالا کلیک کنید و پس از ورود به phpMyAdmin با کلیک روی Databases در گزینه های بالای صفحه و وارد نمودن نام دیتابیس در قسمت Create database و سپس کلیک روی دکمه Create که در مقابل آن وجود دارد یک دیتابیس ایجاد کنید.
نکته 2: برای نصب اسکریپت و راه اندازی سایت در لوکال هاست باید در مسیر C:\xampp\htdocs یک پوشه به نام دلخواه بسازید (مثلا پوشه mysite) و سپس فایل اسکریپت و یا فایل های سایت و کدها را در این پوشه وارد کنید بعد طبق مثال با رفتن به آدرس http://localhost/mysite در مرورگر خود اسکریپت و یا سایت خود را اجرا کنید.