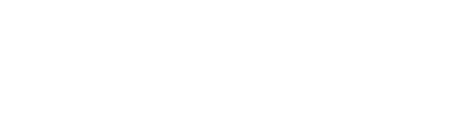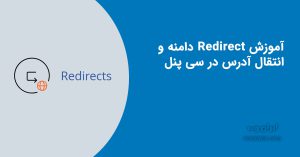در این آموزش نحوه نصب گواهینامه SSL روی هاست سی پنل آموزش داده می شود. نصب گواهینامه SSL در cPanel برای تمامی وب سایت ها امری الزامی است. داشتن SSL علاوه بر افزایش ضریب امنیت وب سایت و جلوگیری از افشای اطلاعات، باعث افزایش رتبه سئو سایت در موتورهای جستجو از جمله گوگل می شود.
نصب گواهینامه SSL در cPanel
پس از خرید گواهینامه SSL می توانید طبق آموزش زیر برای نصب و فعال سازی SSL در سی پنل اقدام نمایید:
1- ایجاد Private Keys
ابتدا وارد سی پنل شوید و در صفحه اصلی سی پنل مطابق تصویر زیر از قسمت Security روی گزینه SSL/TLS کلیک کنید.
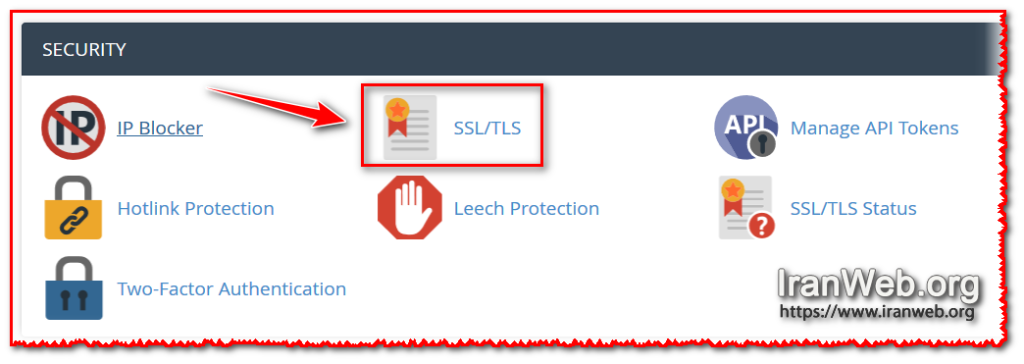
در صفحه بعد باید ابتدا یک Private Keys ایجاد نمایید بنابراین مانند تصویر زیر روی گزینه Generate, view, upload, or delete your private keys کلیک کنید.
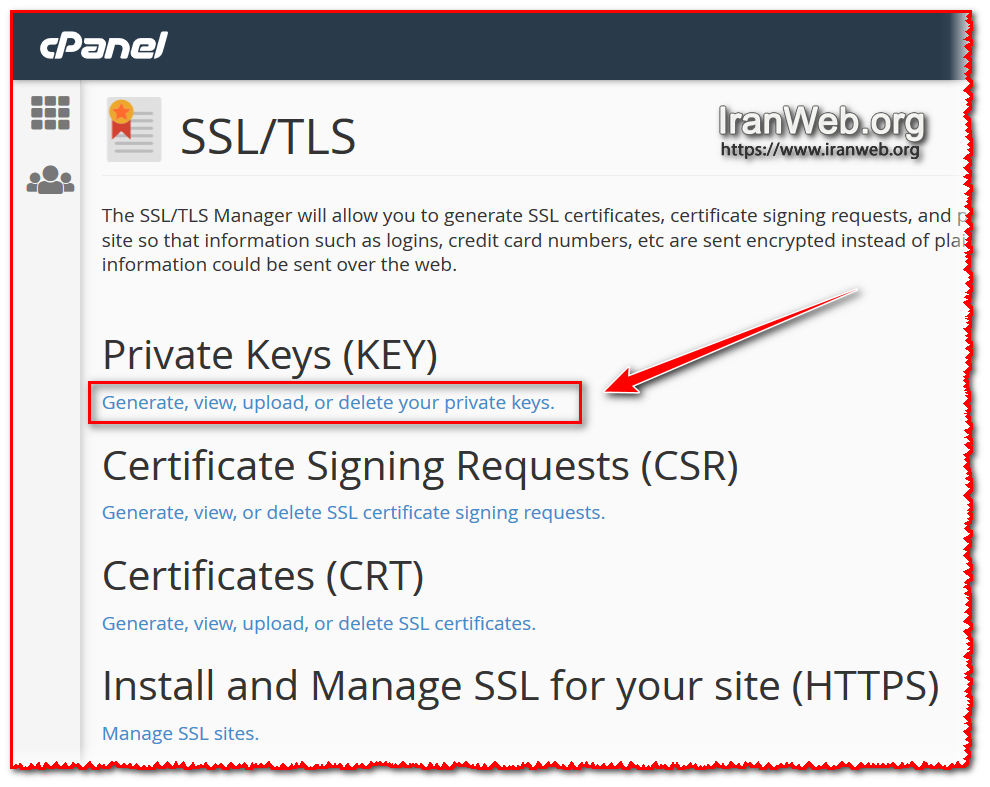
در صفحه باز شده مطابق تصویر زیر در قسمت Generate a New Private Key در بخش Key Size گزینه ی 2048 را انتخاب کنید و بر روی دکمه Generate کلیک نمایید.
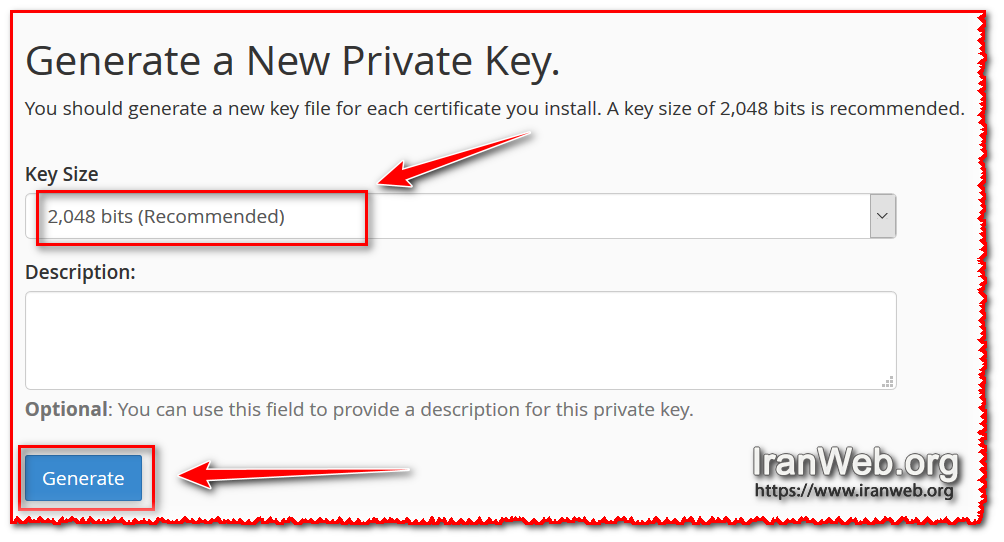
سرور یک Private Keys ایجاد می نماید و این کلید به صورت کد گذاری شده می باشد.
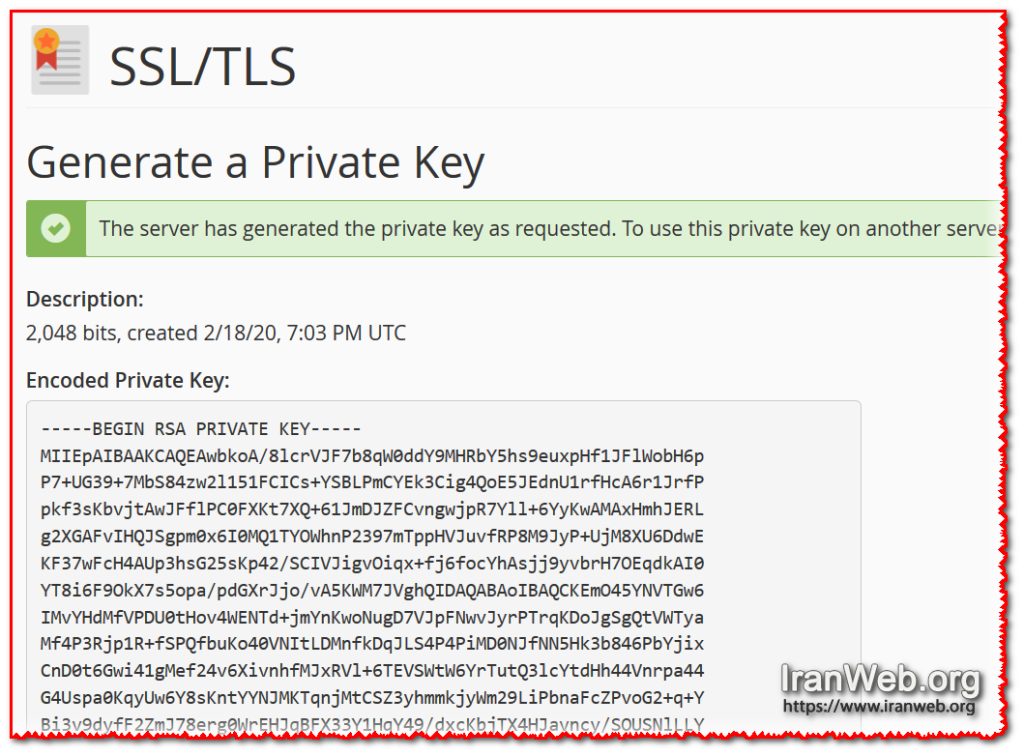
کلید ایجاد شده را کپی کنید و در کامپیوتر خود در یک فایل Notepad ذخیره نمایید سپس در انتهای صفحه روی گزینه Return to SSL Manager کلیک کنید.
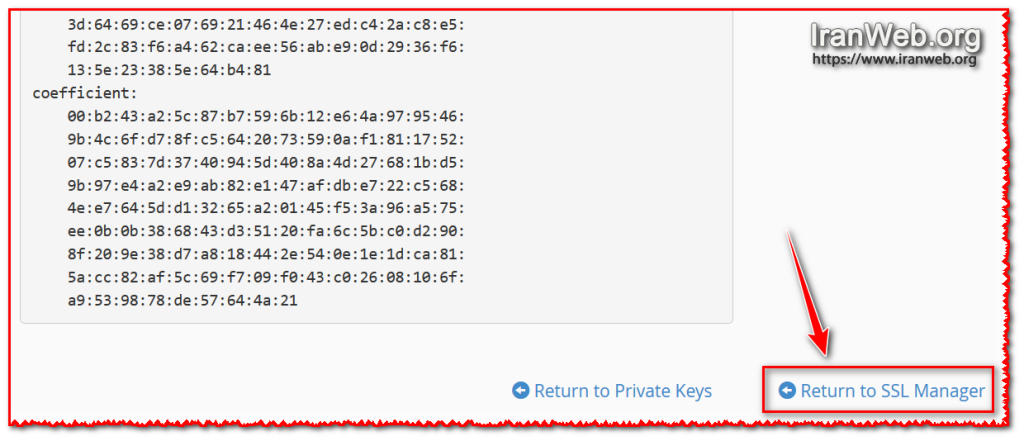
2- ایجاد CSR
به صفحه قبل که SSL Manager می باشد برگردید و این بار بر روی گزینه Generate, view, or delete SSL certificate signing requests کلیک نمایید.
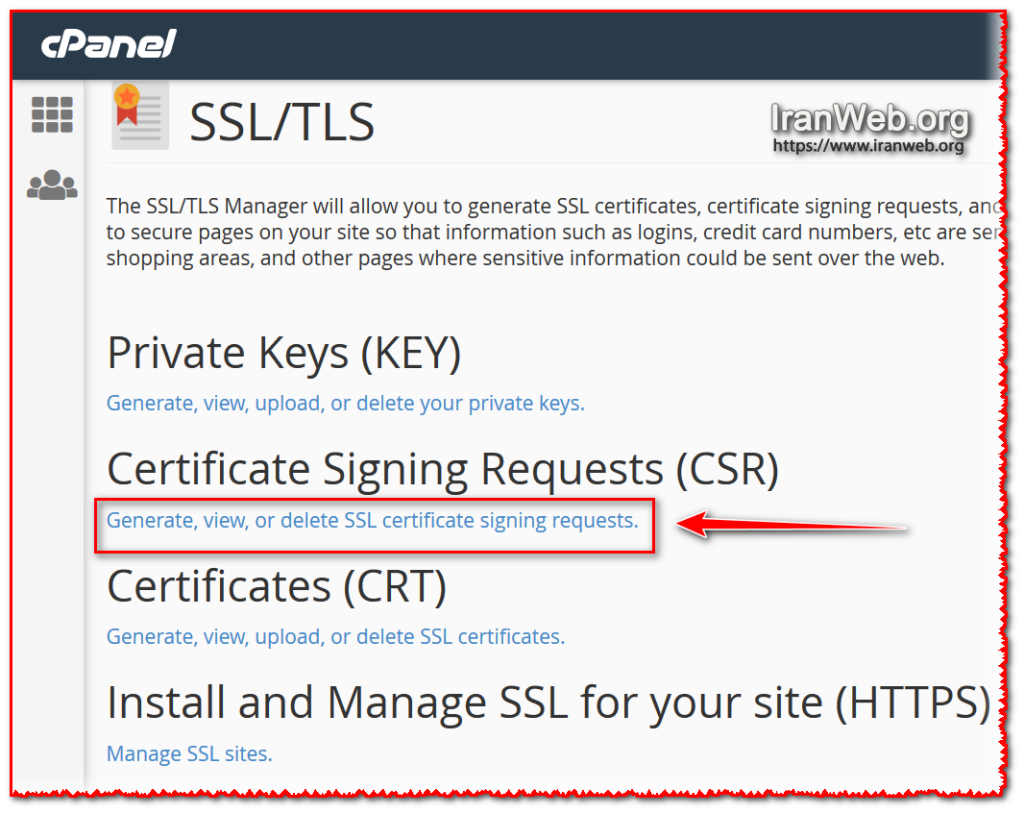
سپس به صفحه زیر هدایت خواهید شد که باید از لیست کشویی، کلید خصوصی ساخته شده در مرحله قبل را انتخاب کنید. اگر Generate a New 2048 bit key را انتخاب نمایید یک کلید کاملا جدید تولید می شود. سپس اطلاعات خواسته شده را مطابق توضیحات و تصویر زیر به ترتیب وارد کنید.
نکته 1: اطلاعات خواسته شده در تمامی این بخشها باید به صورت انگلیسی تایپ کنید و اگر دامنه شما غیر از ir می باشد، مشخصات کشوری به غیر از ایران وارد شود (به دلیل تحریم ها).
نکته 2: اگر سایت شما با www لود می شود حتما دامنه را با www وارد کنید.
مشخصات را به صورت زیر وارد نمایید:
Domain: نام دامنه خود را وارد کنید. همانطور که در بالا گفته شد اگر دامنه شما با www لود می شود در اینجا آدرس دامنه را با www وارد کنید.
City: نام شهر خود را وارد نمایید.
State: نام استان خود را وارد کنید.
Country: کشور خود را از لیست انتخاب نمایید.
Company: نام شرکت خود را وارد کنید.
Company Division: واحد درخواست کننده SSL از شرکت خود را وارد نمایید مثلا IT
Email: یک آدرس ایمیل معتبر وارد کنید مبتنی بر دامنه ای که می خواهید SSL تهیه کنید. بنابراین از اکانتهای جیمیل، یاهو و… نمی شود استفاده کرد.
Passphrase: این قسمت را خالی بگذارید.
Description: این قسمت نیز خالی بگذارید.
در آخر روی دکمه Generate کلیک نمایید.
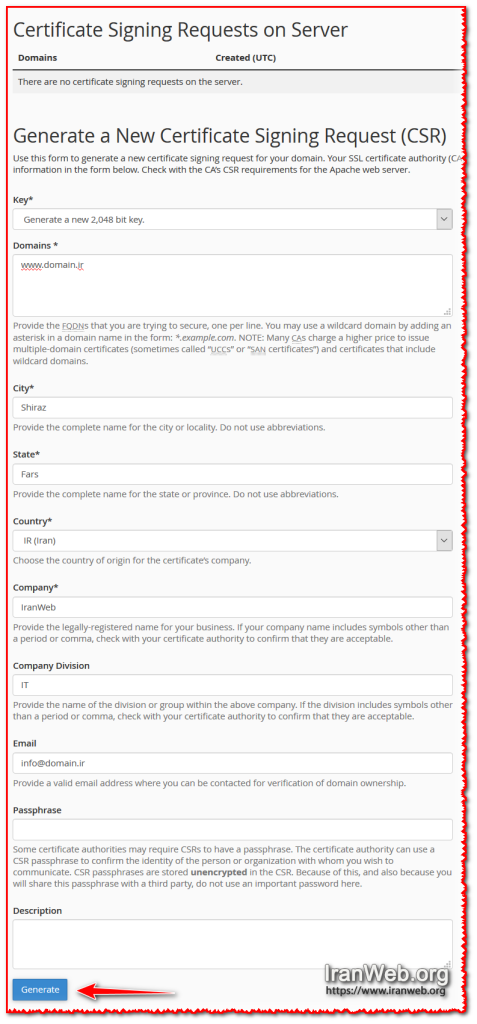
به این ترتیب کد CSR شما ایجاد می شود کد ایجاد شده را به شرکتی که میخواهید گواهینامه را از آن خریداری کنید ارسال نمایید تا آنها گواهینامه را برای شما صادر نمایند.
پس از صدور گواهینامه SSL توسط شرکت صادر کننده فایل های گواهی SSL برای شما ارسال می شود و می توانید نصب و راه اندازی گواهی SSL را در سی پنل شروع نمایید.
3- نصب SSL
برای نصب SSL مجددا در صفحه اصلی سی پنل مطابق تصویر زیر از قسمت Security روی گزینه SSL/TLS کلیک کنید.
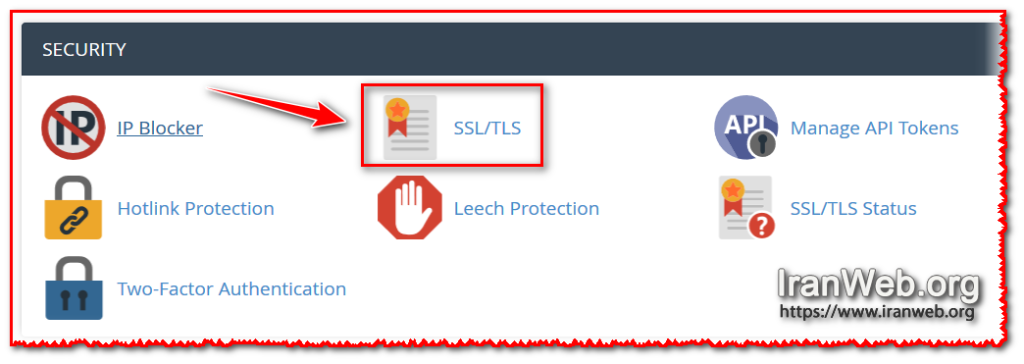
سپس در بخش Install and Manage SSL for your site (HTTPS) روی گزینه Manage SSL sites کلیک نمایید.
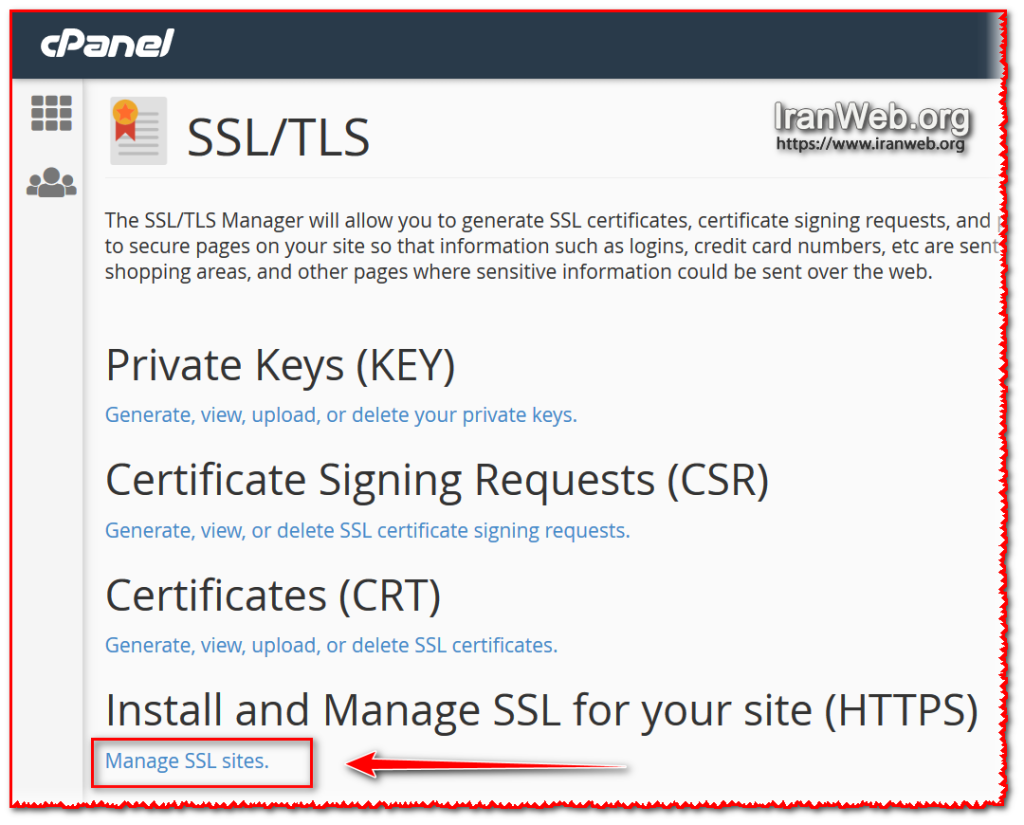
در صفحه باز شده از قسمت Domain نام دامنه خود را انتخاب نمایید
در کادر Certificate: (CRT) می بایست کد CRT را از بین فایل های ارسال شده توسط شرکت صادر کننده SSL که یک فایل با پسوند .cert می باشد را با نرم افزار های متنی مانند Notepad باز نموده و کدهای موجود در آن را دقیقا کپی کرده و در قسمت CRT وارد نمایید.
پس از آن به منظور تکمیل خودکار سایر قسمت ها توسط سیستم، دکمه Autofill by Domain را کلیک نمایید و بقیه موارد به طور خودکار تکمیل می شوند.
در نهایت روی گزینه Install Certificate کلیک کنید پس از آن یک پنجره پاپ آپ باز می شود و پیغام موفقیت آمیز بودن نصب و فعال شدن SSL نمایش داده می شود و روی Ok کلیک کنید.
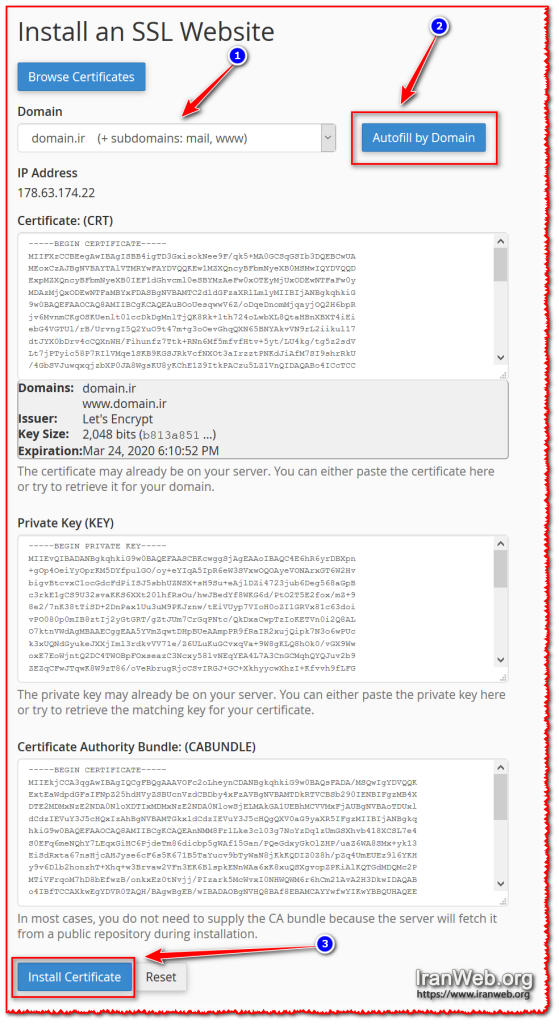
به این ترتیب نصب گواهینامه SSL با موفقیت انجام می شود و با وارد نمودن دامنه ی خود با پیشوند https:// در مرورگر می توانید نصب بودن SSL را مشاهده نمایید.
نکته: با مطالعه آموزش ریدایرکت HTTP به HTTPS می توانید تنظیم نمایید تا آدرس سایت شما به صورت خودکار با SSL لود شود.